Canva’s a free online design platform loved by bloggers, small business owners and entrepreneurs. It’s a great design tool for creating professional looking graphics…if you know how to use it. If you’re just starting out, though, it can be a little bit overwhelming. But don’t fear! It is actually really easy to use.
I’ve been using Canva for a very long time! And, I still learn new tricks all the time.
That’s why I’m here to share with you 8 Canva hacks that you didn’t know you needed! With these hacks, you’ll be able to create beautiful graphics in no time. Let’s get started!
Disclaimer: This post contains links, that if clicked, and you make a purchase, or start a trial, I may make a small commission, at no additional cost to you. I only recommend products I 🧡
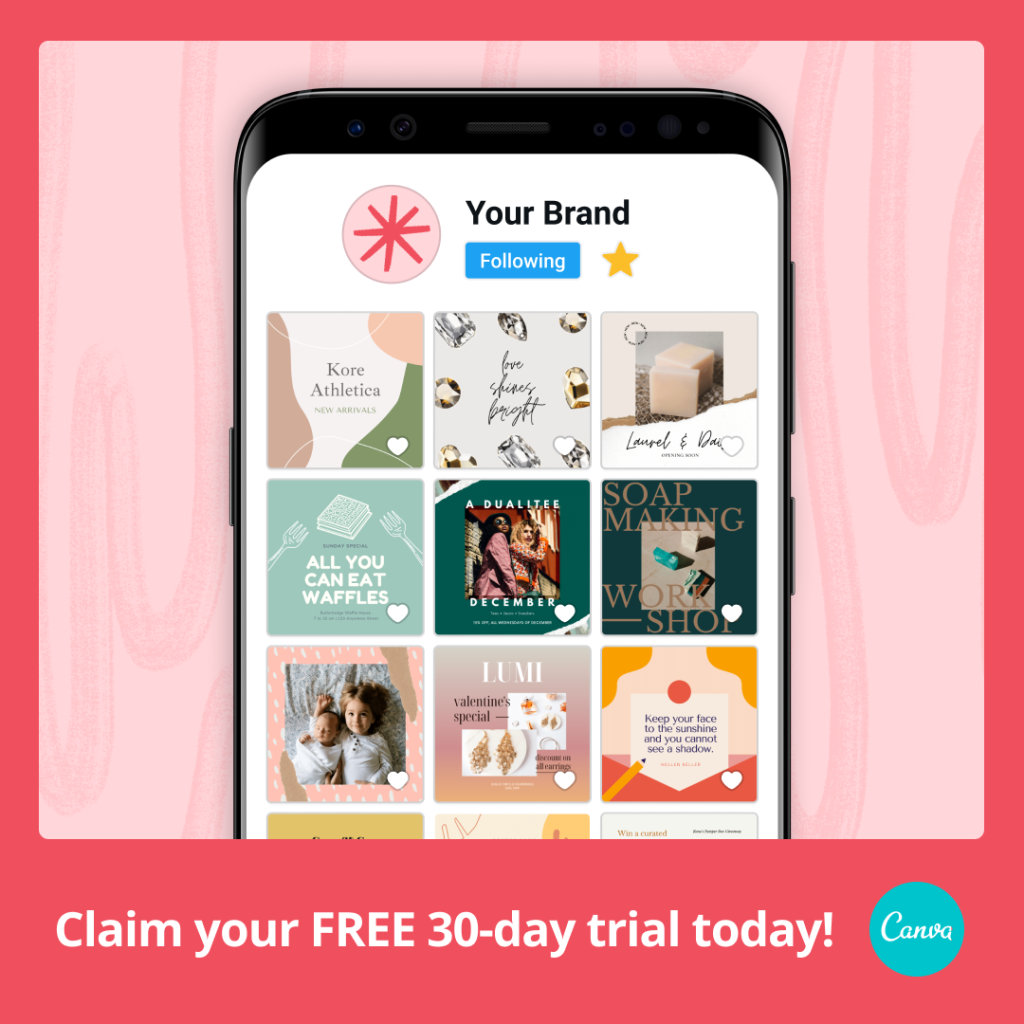
1. Know The Dimensions Of Every Social Media Platform
This may seem like a no-brainer, but it’s important to know the dimensions of every social media platform before you start designing, so that your visuals always look great no matter where they’re being shared.
For example, the ideal dimensions for a Facebook cover photo are 828×315 pixels. If you try to upload a photo that’s any other size, it’ll get automatically cropped and chances are it won’t look very good.
But if you use Canva’s built-in templates, you’ll never have to worry about this because they automatically resize your designs to fit whatever platform you’re sharing them on.
2. Save Time With Magic Resize
If you need to create multiple versions of the same design (for example, an Instagram post and an Instagram story), Magic Resize is your best friend.
To use Magic Resize, simply open up the design that you want to resize and click on the “Magic Resize” button in the top menu bar. From there, select which platform you want to resize your design for and voila! Your design will be automatically resized for that platform. No need to start from scratch!
3. Utliize Negative Space
Negative space is the empty space around the subject of your design. It sounds simple enough, but utilizing negative space effectively can really elevate your designs.
For example, let’s say you’re creating a blog post graphic and you want to include both an image and some text. Rather than just plopping the text down on top of the image, try using some of the image as negative space for your text. This will make your graphic look much more polished and professional.
4. Use Grids For Clean Designs
Grids are an easy way to keep your designs looking clean and organized. Canva has a built-in grid tool that you can use to line up elements in your design perfectly. I like to use grids when I’m creating visions boards or when I’m laying out text over an image because it helps me make sure everything is aligned perfectly.
To access the grids, simply click on the “Layout” button in the top menu bar. From there, you can select from a variety of grid options. I recommend using the 8×8 or 10×10 grid for most designs.

5. Stick To 2-3 Fonts In Your Designs
When in doubt, less is more when it comes to fonts!
Trying to incorporate too many different fonts into one design will just make it look cluttered and messy.
Instead, stick to 2 or 3 fonts at most and use different variations (like bold or italics) of those fonts to add some visual interest without going overboard.
6. Save Frequently Used Colours And Presets
Save frequently used colours as presets. If you have a specific colour palette that you use for your brand (like if you want all of your graphics to match your brand), you can save those colours as presets in Canva so that you can easily access them whenever you’re designing something new.
To do this, just click on the “Custom Colours” tab in Canva’s colour palette and then click on the “Create new preset” button in the top right corner. From there, you can name your preset and add as many colours as you want to it!
7. Utilize Canva Folders
If you’re working on a project with multiple parts, Canva’s folder system can help you keep everything organized.
To create a new folder, simply click on the “Folder” icon in the top menu bar. Then, give your folder a name and description. Once you’ve created your folder, you can drag and drop existing designs into it or create new designs directly in the folder.
8. Take Advantage Of Templates
Canva has a ton of great templates that you can use for your designs. To access the templates, simply click on the “Templates” button in the top menu bar. From there, you can browse through Canva’s library of templates or search for a specific type of template using the search bar.
You can also use the assets and designs from any of these templates and mix and match to suit your brand and your style.
Wrap up
So there you have it! My favourite Canva hacks that will make you a design wizard! If you’re not already using Canva, I highly recommend checking it out—it’s super user-friendly and there’s no learning curve whatsoever. Plus, it’s free! Grab your free Canva account here.



Leave a comment